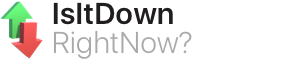Make sure that you have the most recent version of a webpage by clearing out your Internet Explorer web cache. When troubleshooting issues with any website, after clearing your browser's cache and cookies, exit your browser completely before attempting to access the site again. In Windows, close all your browser windows; in Mac OS X, quit (Command-q) your browser.
Step-by-Step Instructions for IE9 & IE8
![]() The information stored in Internet Explorer cache is sometimes incomplete or corrupt which makes clearing cache of a browser an important step in diagnosing website problems.
The information stored in Internet Explorer cache is sometimes incomplete or corrupt which makes clearing cache of a browser an important step in diagnosing website problems.
- Click Tools in the left menu bar (if opened) or click on the Gear icon in the right toolbar.
- Click Internet Options and choose the General tab.
- Click the Delete... button under the "Browsing History" section.
- Make sure you uncheck "Preserve Favorites Website Data" at the top of this window.
- Make sure you check all options below "Preserve Favorites Website Data" except Passwords.
- Click the Delete button. Deleting files could take awhile if you have a lot of files and history.
- Click OK to close window.
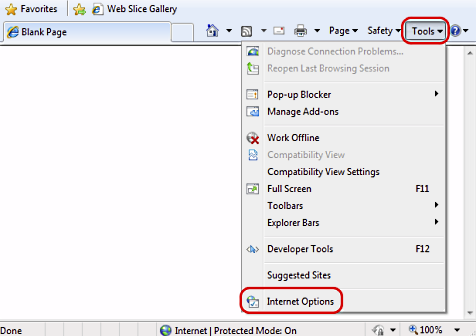
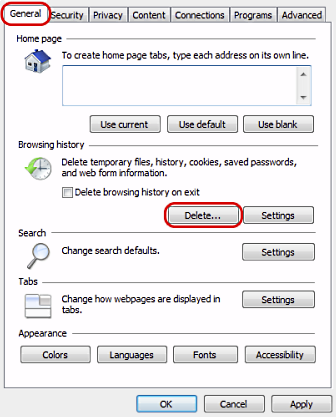
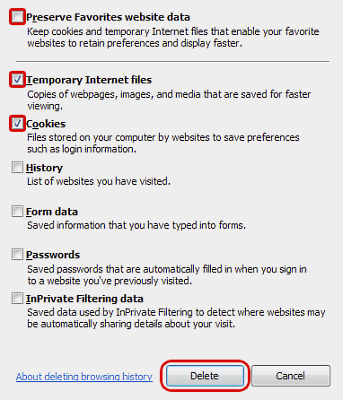
The above procedure for clearing cache and cookies should work for the majority of websites, but certain website and applications try click on Tools and select Developer Tools. In the Developer Tools window, click on Cache and select Clear Browser Cache.. Click Yes to confirm the clearing of the browser cache.