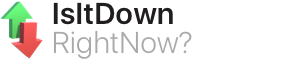The basic function of a browser is to connect to the websites server, download the internet files and display them to the users. Browser cache is a temporary internet files folder. It stores web pages, images, CSS, audio, video and other downloaded content for faster display of webpages the next time you visit those websites. The information stored in browser cache is sometimes incomplete or corrupt which makes clearing cache of a browser an important step in diagnosing website problems.
Step-by-Step Instructions
![]() You have full control over your chrome browsing data. This data includes your browsing and download history, cache, cookies, passwords, and saved form data. Use the "Clear browsing data" dialog to delete all your data or just a portion of your data, collected during a specific period of time.
You have full control over your chrome browsing data. This data includes your browsing and download history, cache, cookies, passwords, and saved form data. Use the "Clear browsing data" dialog to delete all your data or just a portion of your data, collected during a specific period of time.
- Click the Chrome menu on the browser toolbar.
- Select Tools.
- Select Clear browsing data.
- In the dialog that appears, select the checkboxes for the types of information that you want to remove.
- Use the menu at the top to select the amount of data that you want to delete. Select beginning of time to delete everything.
- Click Clear browsing data.
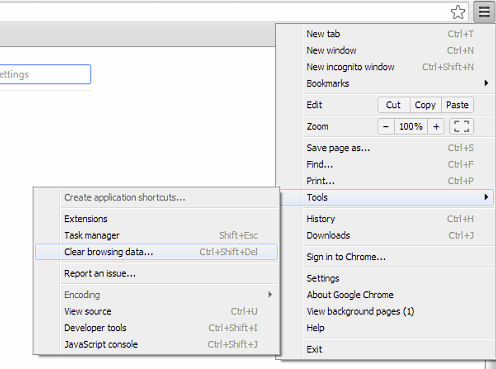
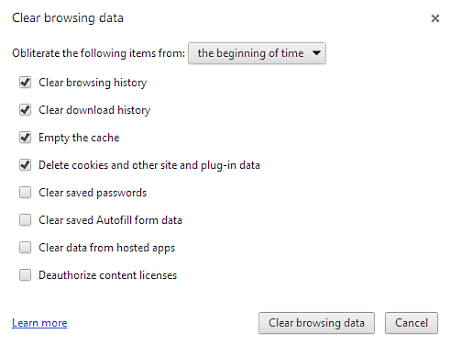
Instead of deleting entire categories of your browsing data, you can pick specific items to delete. When troubleshooting issues with any website, after clearing your browser's cache and cookies, exit your browser completely before attempting to access the site again.